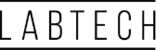Every 90 days you will have to change your JumpCloud password.
You will receive an email that looks like this:
Please press the ‘Reset Password’ link.
You will be sent to a page please click on the ‘I Use Windows’ link. If you are using a macbook, you may need to select this. Please email [email protected] for further assistance.
You will then be sent to a page that asks you to change your password through Windows - Please ignore this image and hit the ‘I don’t see how, continue to portal’ link at the bottom.
You will then be sent to change your password. You will need to enter a new unique password. There are a few things that you must include to meet the minimum requirements for the password - They are as follows:
Password must include at least 12 characters
Password must include a lowercase letter
Password must include a highercase letter
Password must NOT include your first and last name
Once you have put your password in please click ‘Reset Password’
You will then be asked to enter your Multifactor Authentication verification code. This will be stored on an app on your phone. Either ‘Google Authenticator’ or ‘Authy’ will have the code on it. Please enter the six digit code and click ‘Login’. If you do not have Multifactor Authentication setup please send an email to [email protected] asking us to assist.
You will have now successfully changed your JumpCloud password. This will in turn change your GMail password - You will need to go to https://mail.google.com/ and enter your new JumpCloud password as your GMail password. This will restore access to your emails.
For Outlook users you will need to login again. You should receive a pop up on your Outlook asking you to reauthenticate, please follow the instructions and you will regain access to Outlook.
This will also change the login for your SAP RDP. You will now have to use your new JumpCloud password to login to the SAP RDP.
If you are having any issues please contact [email protected]