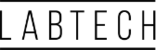To access the servers you will need to setup your JumpCloud account. This will also re-sync your Google Workspace password, so you use one account moving forward.
Please be aware, that once you have setup your account with JumpCloud, you must no longer change your Google account password directly on Google and it should only be done on JumpCloud, at https://console.jumpcloud.com (or via [email protected] if you are locked out).
JumpCloud is currently only being used to login to the servers, however it will also be linked to laptops in future, so you have a single account (the JumpCloud account) to login to Google, your laptop, the servers, SAP, etc.
One main difference with JumpCloud is that we will no longer be synchronising your Desktop and Documents folders between your laptop and the servers. If you need to save any documents when in a Remote Desktop session, we advise you to save them to Google Drive (on the remote desktop), or to map a local drive with the RDP client (please reach out to support if you need assistance with this).
You should have received an email from JumpCloud with a link to setup your account (if not, please reach out to [email protected])...
Click the link that says "Setup Account" and enter a new password. Please note that this will also reset your Google Workspace password (you will need to login on your computer and mobile again, etc.)
Once you've set your password, you can set this and login...
Please note that once in you will see this message, which is expected and can be ignored as we are not using SSO applications at the present time...
You an also change your password by going here at any time in future...
The next thing to do is setup MFA (multi-factor authentication), to do that select security and then click "Set Up TOTP"...
There a several good app options for doing MFA using your mobile phone with Authy and Google Authenticator being commonly used and both working with JumpCloud, however we recommend using Authy as it remembers you tokens if you need to replace your phone (unlike Google Authenticator)...
Download Authy to your mobile and press Continue...
You can follow this guide on how to get the QR code into Authy (but once installed, press the red plus symbol at the bottom that says "Add account", then "Scan QR Code" and point your phone camera at the QR code on the screen), then enter the token Authy gives back in to the field on JumpCloud.com to activate MFA.
If you haven't already setup your VPN connection, please follow this guide.